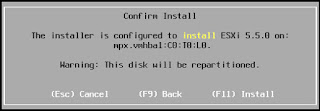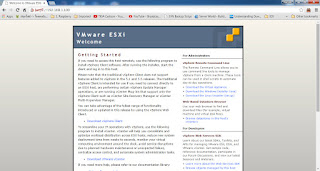เรามาต่อกันที่ จัดเตรียมระบบโดย VMware ESXi ตามโจทย์ที่ได้รับมา คือ
โจทย์ที่ 1 ทำ 1 VM Kernal (สำหรับทำให้ VM Network ทั้ง 3 Route หากันได้)
โจทย์ที่ 2 ทำ 3 VM Network เพื่อ แยก Server ใน Guest OS ให้อยูคนละ Subnet
โจทย์ที่ 3 ทำ 3 VM Guest OS ก็คือ ทำ Windows Server สำหรับทำ Active Directory
แยกข้อสอบออกเป็นส่วนๆ ดังนี้
โจทย์ที่ 1 ทำ 1 VM Kernal (สำหรับทำให้ VM Network ทั้ง 3 Route หากันได้)
- Windows Server ทั้ง 3 Guest OS มี IP และ Subnet ต่างกัน ทำอย่างไรให้ทั้งหมดสามารถมองเห็นกัน หรือสามารถรวมกันเป็น Network เดียวกัน (เครื่องมอที่ใช้ คือ เว็บ subnet-calculator.com เพื่อช่วยคำนวณ Subnet)
สำนักงานใหญ่ ต่อ Net โดยตั้ง IP ภายใน สำหรับ Server ดังนี้
IP = 10.10.10.0 / 21 หมายถึง สามารถใช้ IP ได้ 2046 IP Address
IP Address ที่ใช้ได้ คือ 10.10.8.1 - 10.10.15-255
10.10.8.x สำหรับ PC
10.10.9.x สำหรับ Device ต่างๆ
10.10.10.x สำหรับ Server หรือ อุปกรณ์เกี่ยวกับ Server
....
Subnet = 255.255.248.0
สาขา ต่อ Net โดยตั้ง IP ภายใน สำหรับ Server ดังนี้
IP = 10.10.20.0 / 21 หมายถึง สามารถใช้ IP ได้ 2046 IP Address
IP Address ที่ใช้ได้ คือ 10.10.16.1 - 10.10.23.255
10.10.16.x สำหรับ PC
10.10.19.x สำหรับ Device ต่างๆ
10.10.20.x สำหรับ Server หรือ อุปกรณ์เกี่ยวกับ Server
....
Subnet = 255.255.248.0
บริษัทลูก ต่อ Net โดยตั้ง IP ภายใน สำหรับ Server ดังนี้
IP = 10.10.30.0 / 21 หมายถึง สามารถใช้ IP ได้ 2046 IP Address
IP Address ที่ใช้ได้ คือ 10.10.24.1 - 10.10.31.255
10.10.24.x สำหรับ PC
10.10.25.x สำหรับ Device ต่างๆ
10.10.30.x สำหรับ Server หรือ อุปกรณ์เกี่ยวกับ Server
....
Subnet = 255.255.248.0
ฉะนั้นจะต้องทำการสร้าง VM Kernel ให้รองรับทั้ง 3 Subnet สามารถ ทำการ Route หากันได้
ดังนี้
IP และ Subnet ที่ต้องการคือ
IP = 10.10.0.0 / 19
Subnet = 255.255.224.0
เริ่มกันที่สร้าง VM Kernel
เรียกโปรแแกรม VMware vSphere Client ขึ้นมา
เลือกแทบ Configuration
เลือก Networking
เลือก Add Networking...
เลือก VMkernel กด Nextเลือก Use vSwitch0 กด Next
ช่อง Network Label สามารถตั้งชื่อเองได้
ถ้าไม่ กด Next
เลือก Use the following IP settings
ใส่ค่า IP Address ที่คำนวณ ไว้ สำหรับการ Route Network ทั้งสามวง
IP = 10.10.0.0
Subnet = 255.255.224.0
กด Next
กดปุ่ม Finish
ต่อไปเป็นการสร้าง VM Network
ที่หน้า Configuration
เลือก Add Networking..เลือก Virtual Machine
เลือก Use vSwitch0
ช่อง Network Label ตั้งชื่อตามต้องการ กด Next
กดปุ่ม Finish
เรียบร้อยแล้วให้ทำการเพิ่ม VM Neywork เพิ่ม ให้ครบ 3 VM Network
ต่อไปจะเป็นการสร้าง VM Guest OS เพื่อติดตั้ง Windows Server 2012 เพื่อทำ AD ตามโจทย์ครับ